Ввод деталей
После определения параметров заказа и выбора раскраиваемого материала, нужно ввести размеры и прочие сведения о деталях, которые программа должна разложить по листам. Сведения о деталях можно набрать вручную, с клавиатуры, а также загрузить (импортировать) из подготовленных заранее файлов.
Ручной ввод деталей
Сведения о деталях можно ввести в таблицу деталей с клавиатуры. Функции клавиш в bCUT специально подобраны для быстрого набора данных.
Предполагают следующий порядок работы:
- Ввод основных параметров деталей. Их три:
 длина (размер вдоль текстуры или
максимальный),
длина (размер вдоль текстуры или
максимальный),
 ширина (второй габаритный размер) и количество.
Часто задают кромки. Остальные значения в таблице остаются пустыми.
ширина (второй габаритный размер) и количество.
Часто задают кромки. Остальные значения в таблице остаются пустыми. - Ввод остальных значений, которые задают редко, обычно только для некоторых деталей таблицы. Это, признак разрешать поворот, а также значения припусков: по длине и по ширине.
- Название и Код детали вводят крайне редко. Как правило эти признаки заполняются при импорте из файлов, а ручной ввод осуществляют так же, как и для припусков.
Совет. Ручной ввод полезен для раскроя небольших заказов, а также для быстрого раскроя непосредственно у станка.
Ввод основных параметров деталей
Как правило, при ручном вводе, для каждой детали задают только основные параметры. Их всего три:
-
 длина (размер вдоль текстуры или максимальный),
длина (размер вдоль текстуры или максимальный),
-
 ширина (второй габаритный размер),
ширина (второй габаритный размер), - количество деталей.
Именно в таком порядке их следует водить. Набрав на клавиатуре значение длины, жмут клавишу Enter. Курсор автоматически переходит на ширину. Набрали ширину, снова Enter и курсор на вводе количества. Набрали количество, Enter и курсор на вводе длины следующей детали. Получается простая цепочка: параметр - Enter, параметр - Enter и т.д. Очень удобно набирать на дополнительной цифровой клавиатуре. Вместе с размерами сторон указывают и их кромление (см. далее).
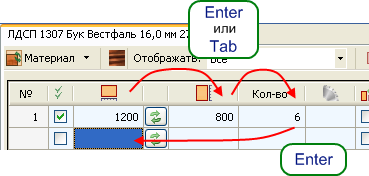 |
Совет. После ввода длины и ширины, для перехода на следующий параметр можно нажимать Пробел или Tab. Используйте то, что вам привычнее.
Если никаких особенностей у деталей нет, то можно выполнять раскрой.
Ввод схемы кромления
Обычно, обозначения кромочных материалов вводят вместе с размерами сторон, на которые их наносят. Без пробелов. Вплотную за числом. Символы, обозначающие кромку, соответствуют выбранному в настоящий момент шаблону кромления. Отсутствие символов означает, что покрытие у стороны стандартное, т.е. то, которое задано в верхней строчке таблицы настроек. Например, при шаблоне NumPad и размере 1200 вводить нужно так:
| Кромкооблицовка стороны | Ввод |
|---|---|
| Сторона без кромкооблицовки | 1200 |
| Одна сторона покрыта кромкой «+» | 1200+ |
| Обе стороны покрыты кромкой «+» | 1200++ |
| Одна сторона покрыта кромкой «+», другая «*» | 1200+* или 1200*+ |
Аналогично вводят кромкооблицовку другой стороны. Введенная схема отображается, естественно, в столбце кромки.
Шаблон NumPad удобен при использовании дополнительной цифровой панели, которая имеется на любой стандартной клавиатуре. На ней есть все его символы «/», «+», «−» и «*». На ноутбуках такая панель отсутствует и тут пригодится шаблон Homag, в котором использованы латинские буквы «A», «B», «C» и «D».
В некоторых случаях может оказаться удобным указывать кромление деталей после ввода всей таблицы, наверняка придется исправлять введенное. Вводить обозначения можно непосредственно в столбец кромки. Здесь тоже имеется пара удобств:
- Если на всех сторонах детали используется одна кромка (в круговую), то достаточно вести в ячейку таблицы только один символ её обозначающий. Остальные добавит программа. Например, если ввести только «+», то автоматически получится «++++»
- Если на обеих продольных сторонах использована одинаковая кромка, а на поперечной другая, то достаточно ввести два символа. Один для продольных сторон и один для поперечных. Остальные добавит программа. Например, если ввести «», то автоматически получится «++−−»
Ввод остальных значений
Остальные значения задают редко, обычно только для некоторых деталей таблицы. К ним относятся:
- признак
 разрешать поворот — разрешать поворачивать деталь при раскрое (для материалов без текстуры признак изменить нельзя),
разрешать поворот — разрешать поворачивать деталь при раскрое (для материалов без текстуры признак изменить нельзя),
-
 припуск по длине — величина припуска на
длину
детали,
припуск по длине — величина припуска на
длину
детали, -
 припуск по ширине — величина припуска на
ширину
детали.
припуск по ширине — величина припуска на
ширину
детали.
Такие значения удобно задавать с клавиатуры, смещаясь по столбцу сверху вниз.
Для этого щёлкают мышью на значение для самой верхней из изменяемых деталей, затем,
смещаются вниз, используя клавишу ↓. Признак
 разрешать поворот, при этом, меняют клавишей Пробел, а новые значения припусков просто набирают на клавиатуре.
разрешать поворот, при этом, меняют клавишей Пробел, а новые значения припусков просто набирают на клавиатуре.
Загрузка деталей из файлов
Сведения о деталях можно загрузить (импортировать) из заранее подготовленных файлов. Сделать это просто.
Чтобы импортировать таблицу деталей из файла нужно:
- Нажать кнопку импорта или в выбрать нужную команду в контекстном меню таблицы деталей.
- В появившемся диалоге, настроить параметры импорта (можно выбрать один из готовых вариантов настроек). Обратите особое внимание на переключатель Режим импорта. Он позволит вам выбрать: очистить таблицу перед импортом, или добавлять детали из файла к имеющимся.
- Нажмите OK и на экране появится стандартный диалог выбора файла.
- Выберите нужный файл и нажмите Открыть. Диалог закроется, а данные из файла будут внесены в таблицу. Автоматически пройдет поверка на допустимость размеров деталей.
Подробнее об особенностях импорта из файлов каждого формата, его настройках и требованиях к оформлению таблиц, можно прочитать в соответствующих разделах.
| 1. | — | загрузка деталей из таблицы MS Excel. |
2.  Импорт из Excel Импорт из Excel | — | загрузка деталей из таблицы MS Excel. |
3.  Импорт текста Импорт текста | — | загрузка деталей из текстового файла, содержащего таблицу с символами разделителями. |
Совет. Программы для проектирования мебели, например, bCAD, позволяют автоматически создавать такие файлы (см. раздел Пользователям bCAD). Используйте импорт для предотвращения ошибок неизбежно возникающих при ручном вводе данных.
Файлы можно получать и с помощью других программ, которые позволяют писать в нужных форматах. В них можно хранить таблицы деталей для серийных предметов. Даже в «Блокноте» Windows можно создать подходящую текстовую таблицу.