 Импорт из Excel
Импорт из Excel
Команда позволяет загрузить сведения о деталях из таблицы MS Excel. С помощью команды можно создавать новое задание на основе таблицы, а также добавлять данные в существующее. Сведения в таблице должны быть организованы определенным образом. Кроме того, структура должна соответствовать настройкам, которые задают в диалоговом окне.
Важно! Для работы этой функции необходимо, чтобы на компьютере был установлен Excel 2003 или 2007.
Порядок импорта данных
В зависимости от цели, команду импорта активизируют разними способами:
- Для создания нового задания на основе таблицы команду выдают в
окне заданий на раскрой
кнопкой
 Excel (группа
команд нового задания).
Excel (группа
команд нового задания).
- Чтобы добавить данные в открытое задание, используют кнопку
 Excel группе Материал
панели заданий.
Excel группе Материал
панели заданий.
Дальнейшие действия одинаковы. Чтобы импортировать данные из таблицы Excel:
- Активизируйте команду
 Импорт из Excel.
Импорт из Excel. - В появившемся диалоге, настройте параметры импорта (можно выбрать один из готовых вариантов настроек). Обратите особое внимание на переключатель Режим импорта. Он позволит вам выбрать: очистить таблицу перед импортом, или добавлять детали из файла к имеющимся.
- Нажмите OK и на экране появится стандартный диалог выбора файла.
- Выберите нужный файл и нажмите Открыть. Диалог закроется, а данные из файла будут внесены в таблицу. Автоматически пройдет поверка на допустимость размеров деталей.
Диалог настроек
Внешний вид диалога настроек приведен на рисунке ниже. Настройки распространяются на все листы таблицы импортируемые одной командой .
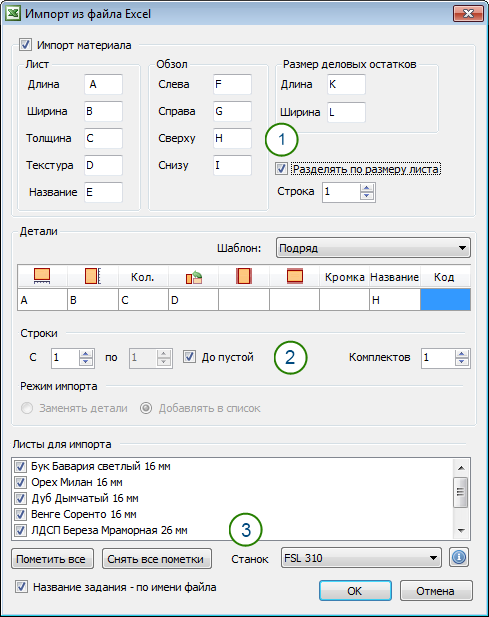 |
- Рамка «Импорт материала» —
- Рамка «Детали» — настройка импорта сведений о деталях.
- Рамка «Листы для импорта» —
выбор листов таблицы для импорта, а также выбор станка, на котором
предполагается выполнять раскрой.
Выбранный станок запоминается и в следующий раз будет подставлен автоматически.
Кнопка
 позволяет
посмотреть сведения о выбранном станке.
позволяет
посмотреть сведения о выбранном станке. - Занесите размеры и количество раскраиваемых деталей.
Рамка «Импорт материала»
На этой вкладке находятся настройки импорта описания материала из таблицы.
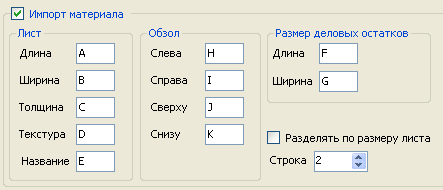 |
Значения настроек следующие:
- Флаг «Импорт материала» (у заголовка рамки) — включает и отключает импорт материала из таблицы, задает строку и столбцы Excel в которых находятся сведения о материале. Когда флаг установлен, сведения о материале вычитываются из таблицы, когда снят — при импорте каждого листа таблицы появляется диалог выбора материала.
- Параметры в рамке «Лист» — столбцы, в которых находятся сведения о размерах листа материала и его названии. Длина, ширина и толщина численные величины, название текстовая строка.
- Ячейка Текстура должна быть пустой для материала без текстуры, а для учета текстуры должна содержать любое значение любого типа.
- Параметры в рамке «Обзол» — столбцы, в которых находятся сведения о величине обзола листа материала. Численные величины.
- В рамке «Размер деловых остатков» — столбцы, в которых находятся сведения о минимальных длине и ширине делового остатка материала.
- Флаг Разделять по размеру листа — предписывает детали из материалов с одинаковыми параметрами, но отличающиеся размером листа разносить на разные закладки таблицы деталей. Когда флаг снят детали из материалов имеющих одинаковое название и толщину собирают в одну закладку.
- Число Строка — номер строки таблицы в которой находятся сведения о материале, из которой их нужно импортировать.
Рамка «Детали»
На этой вкладке находятся настройки импорта описания деталей из таблицы.
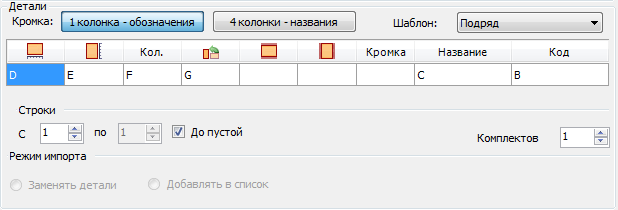 |
Значения настроек следующие:
- Выпадающий список «Шаблон» — выбор готовых вариантов заполнения таблицы соответствия столбцов.
- «Подряд» — столбцы в таблице Excel расположены точно также, как в таблице данных bCUT, начиная с первого столбца (A).
- «bCAD 3» — столбцы в таблице Excel
расположены точно также, как в таблице приложения
 «Отчет по проекту» bCAD версии 3.x.
Этот вариант предназначен для импорта данных из моделей bCAD.
«Отчет по проекту» bCAD версии 3.x.
Этот вариант предназначен для импорта данных из моделей bCAD.
- Таблица соответствия столбцов — задает номера столбцов Excel которые соответствуют столбцам таблицы деталей. Отсутствие номера, означает, что при импорте, этот столбец останется пустым.
- Секция «Строки» —
параметры в этой рамке ограничивают строки, выбираемые из таблицы Excel.
- Поле «С» — номер верхней строки, с которой начинается импорт данных. Позволяет пропустить заголовок таблицы. Целое число большее либо равное нуля.
- Поле «По» — номер нижней строки, по которую вычитывают данные из таблицы Excel. Позволяет исключить из импорта итоговые строки таблицы. Целое число большее либо равное нуля. Используется если флаг «До пустой» снят.
- Флаг «До пустой» — ограничивает чтение снизу пустой строкой. Когда флаг установлен, чтение начинается со строки номер которой задан в поле «С» и заканчивается пустой строкой. Когда снят чтение заканчивается строкой номер которой задан в поле «По».
- Число «Комплектов» — определяет множитель для импортируемого числа деталей. Количество каждой детали прочитанное из таблицы Excel умножается на это число. Таким образом, при импорте описания изделия, получается количество деталей из которых состоит заданное число комплектов изделий.
- Переключатель «Режим импорта». Используется при импорте деталей в
открытое задание.
- «Заменять детали» — очистить таблицу перед импортом. При этом положении переключателя, перед импортом, таблица очищается от имеющихся деталей.
- «Добавить детали» — добавлять детали из файла к имеющимся в таблице.
Совет. Чтобы добавить детали из таблицы к активной таблице деталей задания, нужно использовать кнопку
 Excel
панели заданий главного окна. Причем, в
диалоге настройки импорта нужно снять флаг
импорт материала
и выбрать только один лист таблицы.
Excel
панели заданий главного окна. Причем, в
диалоге настройки импорта нужно снять флаг
импорт материала
и выбрать только один лист таблицы.
Рамка «Листы для импорта»
В этой рамке выбирают листы таблицы Excel данные из которых нужно перенести в bCUT. У каждого листа имеется флаг. Если его установить, то лист будет импортирован, если снять — нет.
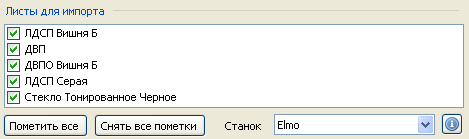 |
- Кнопка «Пометить все» позволяет выбрать для импорта, установить флаги пометки сразу у всех листов.
- Кнопка «Снять все пометки» позволяет отказаться от импорта, снять флаги пометки сразу у всех листов.
- Выпадающий список Станок —
выбор
раскройного станка из банка. Активен, если в станков в банке более одного. Кнопка
 позволяет
посмотреть сведения о выбранном станке.
позволяет
посмотреть сведения о выбранном станке.
Флаг «Назавание задания - по имени файла»
Если флаг установлен, то в названии задания, помимо его номера, будет вставлено имя файла Excel, из которого оно было загружено. Это позволяет проще вспомнить историю создания этого задания
Организация таблицы в Excel
Таблица в Excel должна состоять из одного или нескольких листов по числу материалов. На листе должна находится сведения о деталях из одного материала, т.е. каждый лист — задание на один материал. Кроме того, на нём же, в отдельной строке, можно приводить сведения о самом листовом материале. Каждый лист должен содержать сведения только об одном материале, а также о всех деталях из этого материала.
Сведения о материале
На листе Excel можно предоставить сведения о листовом материале на котором нужно раскладывать детали. Фактически, это те же самые данные, которые вводят в диалоге выбора для произвольного материала и в банк данных для листовом материала. Набор сведений тот же самый.
Все сведения записывают в одну строку таблицы, каждый параметр в отдельную ячейку. Порядок следования может быть любым. Нужно только правильно указать столбцы параметров материала на диалоге импорта.
Совет. Хотя для задавать материал можно в любой строке таблицы, удобнее, использовать первую или вторую. Во всяком случае, строка материала должна быть выше таблицы деталей. Это позволяет обойтись без подсчёта количества строк на каждом листе, при каждом импорте.
Сведения о деталях
Сведения о деталях должны быть представлены в виде сплошной вертикальной таблицы, т.е. каждая строка таблицы содержит сведения только об одной детали, а каждый столбец — об одном параметре детали. Проще говоря, таблица должна быть такой же, как таблица в рамке Детали, разве, что столбцы можно менять местами и вставлять между ними другие. При импорте, в таблице соответствия, необходимо указать для каждого столбца таблицы деталей столбец таблицы Excel из которого нужно брать сведения.
Листы одинаковыми материалами
Если на разных листах Excel указаны одинаковые материалы, то все детали с этих листов попадают на одну закладку, причём, если закладка с таким материалом существовала до импорта, то на неё.
Материалы всегда считаются разными, если у них есть различие хотя бы в одном из следующих параметров: название, толщина и наличие текстуры.
А вот различия в размерах листа можно игнорировать. Для этого нужно снять флаг Разделять по размеру листа. В этом случае, будут использованы размеры взятые у материала импортированного первым.
Совет. При необходимости изменить какие-либо
сведения о материале, например, задать действительные размеры листа, делайте это
после импорта. Любые сведения о материале можно изменить командой
 Заменить материал.
Заменить материал.